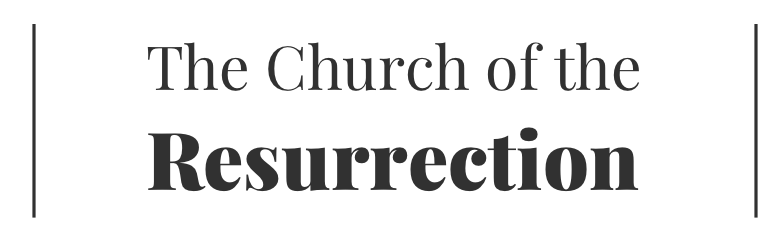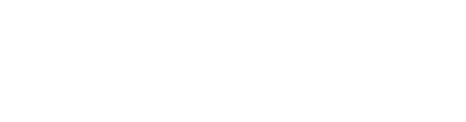How our video system works
We use OBS and Zoom to simulcast our services and also allow our parishioners to participate remotely.
Our Cameras
We have three video cameras, a PTZOptics PT20X-NDI and two HuddleCamHD Pro IP. These cameras deliver their video (NDI/HX) over Ethernet and are Powered over Ethernet (PoE). They have been set up to deliver 720x1280x30Hz video and can be controlled remotely.
PTZOptics Camera
This is our main camera and it is very versatile; it can pan and tilt and has a 20x zoom lens. It is on a pillar at the left side of the sanctuary. It has a power switch on the back (on the base just inside the left edge). When you turn it on in will start to move through its range to test itself (please take the lens cap off before you switch it on and place it behind the camera). It is controlled remotely.
After you have used it and if you aren’t going to use it again for a few days please turn it off and cover the lens.
HuddleCamHD Pro IP
This camera is at the front of the church on a stand on the right side and is used primarily to record the musicians. It has a large 4K sensor and you can pan/tilt/zoom electronically across this sensor (nothing physically moves) as long as you output at a lower resolution. Because it has been set up to output 720×1280 you effectively have 3x zoom capability. Unfortunately it doesn’t have a power switch so you can just unplug the ethernet cable to turn it off.
Second HuddleCamHD Pro IP
We have a second camera, originally for the soloist up in the chancel, which is now on the front of the church on the left side.
Controlling our Cameras
Our cameras can be controlled remotely over Ethernet using either the VISCA over IP protocol or via HTTP-CGI.
We control them one of two ways:
- via the PTZOptics app on the Mac
- via the Elgato Stream Deck (described further below)
To simplify operation, the cameras can store preset positions to quickly and repeatedly move to the same locations (eg pulpit, musicians, etc.). The Mac app can set the camera presets built into the cameras. (We typically set the camera presets before the service as, for example, musicians may be in a different location from week to week.)
To move the cameras to these preset positions we normally use the Stream Deck but we can use the Mac app as well. The Stream Deck also selects which camera is sent to Zoom via OBS.
Our Computer Setup
At the church we use OBS to provide a video stream to Zoom. We have a Mac mini with two monitors to run OBS and Zoom. OBS runs on the main monitor and we use its Virtual Camera output to feed the video intput into Zoom. OBS runs in Studio mode, with the main window going to Zoom, and we use the preview window to pre-position another camera, getting ready to fade it in.
The second, smaller monitor shows the Google Slides presentation. The video that appears on the small monitor also goes to the projector and other monitors. (The HDMI output of the Mac mini goes to a 4-way splitter sending the signal to the small monitor on top of the Mac mini, the projector, the monitor at the back for those who have trouble seeing, and to the front pew, where a second 4-way splitter provides signal to the confidence monitors at the front.)
To more conveniently control OBS and the cameras we use an Elgato Stream Deck utilizing Bitfocus Companion software. By pressing one of the illuminated buttons in the top row you tell OBS which video source to preview and when to fade the video from the preview window to the main window. The other rows select the presets for each of the cameras by talking directly to those cameras.
Our Projector


We have a Sanyo PLC-WM5500 projector (800×1280) to project the slides of the service. Note: we replaced the dust filter in July 2024. (There is an extra filter in the lower drawer at the sound table. Make sure to reset the hour counter on the projector after you change the filter)
We recently received an Optoma Zu606T video projector when our Sanyo was broken and we didn’t think we could fix it. It’s a backup now as we were able to fix the Sanyo in the end (with a part from Florida!). When in use the Optoma needs to be at the front of the church and gets its signal from the splitter under the front pew.
Audio
Audio from the QU-24 mixer (Mix 9/10) comes to the Mac via USB. Audio from the Mac (Left/Right out) goes to the mixer also via USB. (LoopBack software on the Mac mini helps facilitate this.)
New: Recording the Service
With Errol now attending the service (yay!) we have taken over the recording the service. To do that you will need to spotlight the church’s video in Zoom. This is complicated by the fact that the Spotlight menu item is only visible if there are at least 3 participants (!).
What to do on a Sunday Morning if you are running both the Slides + Projector and and Zoom + Cameras
- Turn on the Mac (button on the back at the right corner) and its two monitors.
- Turn on the cameras.
- Turn on the confidence monitors (that’s the term AV people use) for the musicians at the front of the church, and for the speakers on the stage.
- Turn on the monitor near the back for those who have trouble seeing. Note: the power button is on the bottom of the monitor under the LG logo.
- Turn on the projector with the wired remote control.
- Log into the Mac
- Open OBS and Companion (conveniently they are all at the right side of the Dock)
- Arrange for OBS to occupy most of the large screen to the right; Companion can stay hidden.
- In OBS select Studio Mode and start Virtual Camera (both bottom right)
- Open the PTZOptics app (conveniently it is at the right side of the Dock, it will take a while) and move it to the left side
- Open Safari and select Church Zoom on the favourites bar. It should open Zoom.
- Make sure Zoom’s video input is OBS and that audio input is set to QU24.
- The mailbox will have a message with a link to the slides for the service. Select the link to open it. I recommend you open it with Chrome but you can use Safari if you want.
- Move the Chrome (or Safari) window with the slides to the small monitor and start the presentation.
- Select “Share Screen” in the Zoom controls in the big monitor and select the Chrome (or Safari) window with the presentation.
- Select Record from the Zoom (via the … onscreen Zoom menu item)
- Spotlight the church’s video stream for Zoom participants.
During the Service
- If there is a remote presenter: Make the participant’s window larger, spotlight it, and then move it to the little monitor (and thus project it on the screen).
- Note: If you move your mouse to OBS or another app in the large window and start interacting there the focus of the keyboard and mouse will move from the presentation and you won’t be able to advances the slides with the keyboard. You will need to click on the presentation with the mouse to return focus to the presentation.
- Sometimes you need to reposition a camera as the speaker may not be centered in its field of view. The best way to do that is with the PTZOptics app. Use the arrows to move the camera to where you want and then update the preset if you want to get back to that position later in the service.
What to do if you are only running Slides + Projector and Zoom (no cameras, or recording)
- Do 1, 3-6, 11-15
What to do if you are only running the Slides + Projector (no Zoom or cameras, or recording)
- Do 1, 3-6, 13-14
What to do if you are only running the Projector and Zoom (no slides or cameras)
- Do 1-6, 11-12
- Move Zoom to the small monitor and make it full screen.
- The slides will be available in Zoom from another computer, either locally or remotely.
Troubleshooting/Suggestions
- Very rarely when Zoom starts up it doesn’t set up audio/video correctly. Double check.
- If Zoom has been updated recently it might reset the audio preferences. Make sure high-fidelity music mode is selected.
- Occasionally the small monitor will initialize in the wrong resolution (768×1024 or 1080×1920). Use the EasyRez program to reset the resolution to 720×1280.
Cabling
The HDMI output of the Mac mini goes into a 4-port HDMI splitter. The splitter’s output goes to the 15″ monitor, the projector, the LG monitor for those who have trouble seeing, and to another 4-port HDMI splitter at the front of the church underneath the front right pew. That splitter’s output goes to the band monitor, the monitor for those speaking, and a cable under the front left pew.
Bibliography
- The Unofficial Guide to OBS, Paul Richards
- Helping Your Church Live Stream, Paul Richards
- The OBS Superuser Guidebook, Paul Richards
- Streaming our “Hybrid Services”, Trinity United Church, North Bay
- Previous versions of this document.